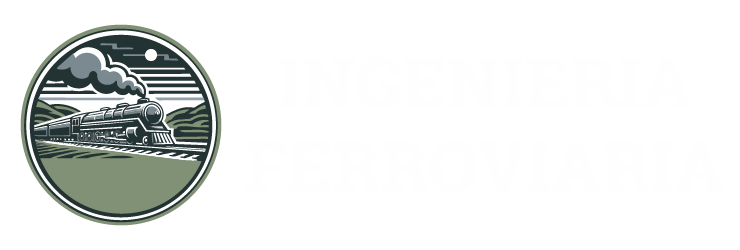Cuando se trata de diseñar y utilizar bloques en AutoCAD, tener en cuenta la eficiencia y el control del tamaño del dibujo. Una excelente manera de lograr esto es mediante la inserción de referencias a bloques que se han combinado para formar un bloque. En este artículo, exploraremos cómo acceder a los bloques en AutoCAD y cómo poner un bloque en AutoCAD. Además, discutiremos las diferentes herramientas disponibles para insertar bloques y cómo utilizarlas de manera efectiva.
Cómo acceder a los bloques en AutoCAD
Antes de poder insertar un bloque en AutoCAD, primero debemos acceder a ellos. Afortunadamente, hay varias herramientas disponibles que nos permiten hacer esto de manera rápida y eficiente. A continuación, analizaremos algunas de estas herramientas y cómo utilizarlas:
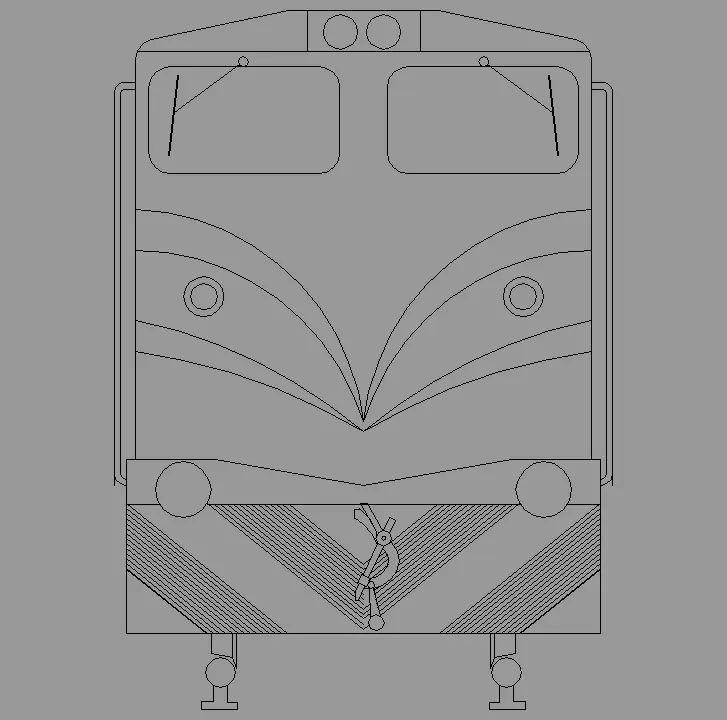
Galería de la cinta de opciones
Una forma sencilla de acceder a los bloques en AutoCAD es utilizando la galería de la cinta de opciones. En el grupo Bloques de la ficha Inicio, podemos hacer clic en Insertar para visualizar una galería de las definiciones de bloque del dibujo actual. Esta opción es ideal cuando solo necesitamos insertar un pequeño número de bloques y queremos hacerlo rápidamente seleccionándolos de la galería y colocándolos en el dibujo.
Paleta de bloques
La paleta de bloques es otra herramienta útil para acceder a los bloques en AutoCAD. Esta herramienta nos permite sincronizar y acceder a los bloques en cualquier momento y lugar al iniciar sesión en nuestra cuenta de Autodesk Account y especificar una ubicación de almacenamiento en la nube. En la paleta de bloques, podemos encontrar los bloques organizados en cuatro fichas: Dibujo actual, Recientes, Favoritos y Bibliotecas. Esta opción es ideal cuando trabajamos con un número moderado de bloques en nuestros dibujos.
Paletas de herramientas
Las paletas de herramientas son una excelente opción cuando necesitamos utilizar una gran variedad de bloques en nuestros dibujos. En la ventana Paletas de herramientas, podemos encontrar diferentes fichas y la posibilidad de crear fichas personalizadas para conjuntos de bloques relacionados y herramientas especializadas. Podemos insertar bloques desde las paletas de herramientas arrastrando la herramienta de bloque en el dibujo o haciendo clic en la herramienta de bloque y especificando un punto de inserción. Esta opción es ideal para aquellos que trabajan con una amplia variedad de dibujos de origen.
DesignCenter
DesignCenter es una herramienta muy útil cuando necesitamos buscar y seleccionar diversas definiciones desde dibujos existentes y bibliotecas de dibujos. Esta herramienta nos permite arrastrar y soltar bloques en el dibujo actual o desde otro dibujo de manera rápida y visual. Además, podemos utilizar la ventana DesignCenter para determinar con precisión la ubicación, rotación y escala de los bloques. Esta opción es ideal cuando necesitamos acceder a una amplia variedad de contenido, como bloques, capas, tipos de línea, entre otros.
Dibujos en carpetas
Por último, otra forma de acceder a los bloques en AutoCAD es arrastrando y soltando archivos de dibujo en el dibujo actual desde una carpeta de archivos. Esta opción es conveniente cuando tenemos nuestros bloques organizados en carpetas y queremos acceder a ellos de manera rápida y sencilla.
Pruebe cada una de estas herramientas para determinar cuál es la más adecuada para su entorno de trabajo. Además, recuerde que puede anclar las paletas y DesignCenter para aumentar la comodidad y la eficacia de uso del área de dibujo.
Cómo poner un bloque en AutoCAD
Una vez que hemos accedido a los bloques en AutoCAD, el siguiente paso es ponerlos en nuestros dibujos. A continuación, se detallan los pasos para poner un bloque en AutoCAD:
- Haga clic en la ficha Origen del panel Bloque Insertar.
- Seleccione un icono o un nombre de bloque en las definiciones de bloque mostradas en la galería, o utilice las opciones Bloques recientes, Bloques favoritos o Bloques de bibliotecas en la paleta de bloques.
- Haga clic en la ubicación de la referencia a bloque en el dibujo para colocar el bloque.
- Ajuste la escala, la rotación y otras opciones según sea necesario.
También podemos utilizar el método de arrastrar y soltar para una mayor velocidad, pero debemos tener en cuenta que este método utiliza los valores de escala y rotación especificados en las opciones de AutoCAD.
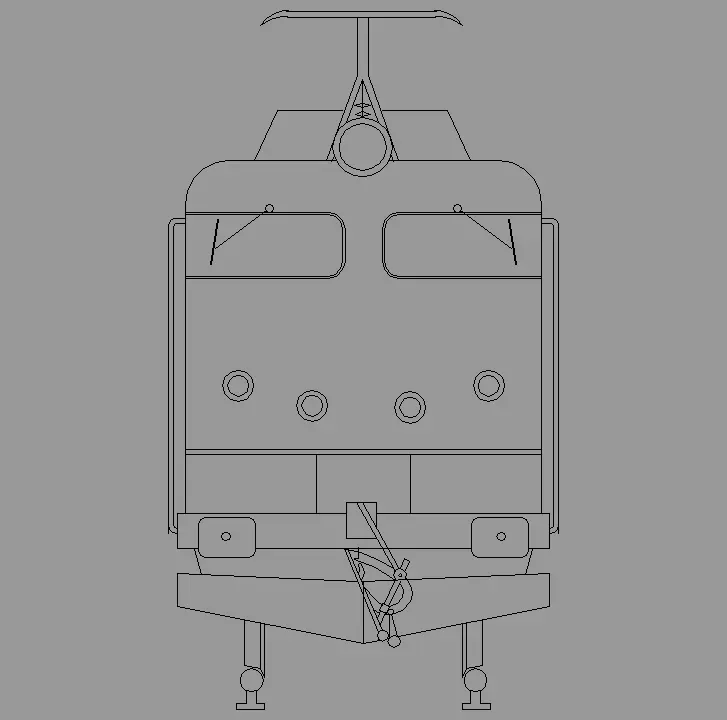
Es importante destacar que podemos descomponer los bloques si deseamos que los objetos del bloque se inserten como objetos individuales en lugar de como un bloque único. Esta opción puede ser útil en algunas situaciones específicas.
Tenga en cuenta que puede haber un ligero retraso en la generación de la vista preliminar de miniaturas de bloques, pero esto no afecta la inserción de bloques en el dibujo.
Consultas habituales (S)
¿Puedo editar un bloque una vez que lo he insertado en AutoCAD?
Sí, es posible editar un bloque una vez que lo hemos insertado en AutoCAD. Para hacerlo, podemos utilizar las herramientas de edición estándar de AutoCAD, como descomponer, recortar, mover, rotar, entre otras.
¿Puedo crear mis propios bloques en AutoCAD?
Sí, es posible crear nuestros propios bloques en AutoCAD. Podemos seleccionar los objetos que deseamos combinar para formar un bloque, hacer clic derecho y seleccionar la opción crear bloque. Luego, debemos especificar un nombre para el bloque y seleccionar las opciones de inserción, como la escala y la rotación.
¿Puedo compartir mis bloques con otros usuarios de AutoCAD?
Sí, es posible compartir nuestros bloques con otros usuarios de AutoCAD. Podemos guardar nuestros bloques en un archivo de dibujo o en una biblioteca de bloques y compartir este archivo con otros usuarios. Además, si utilizamos la paleta de bloques y sincronizamos nuestros bloques en la nube, podemos acceder a ellos desde cualquier lugar y compartirlos con otros usuarios.
Los bloques en AutoCAD son una herramienta poderosa que nos permite ahorrar tiempo y controlar el tamaño de nuestros dibujos. Para acceder a los bloques en AutoCAD, podemos utilizar herramientas como la galería de la cinta de opciones, la paleta de bloques, las paletas de herramientas y DesignCenter. Una vez que hemos accedido a los bloques, podemos ponerlos en nuestros dibujos siguiendo los pasos mencionados anteriormente. Recuerde que es posible editar los bloques una vez insertados y también crear y compartir nuestros propios bloques. ¡Experimente con estas herramientas y aproveche al máximo el uso de bloques en AutoCAD!
Si quieres conocer otros artículos parecidos a Uso de bloques en autocad: cómo acceder y poner bloques puedes visitar la categoría Trenes.